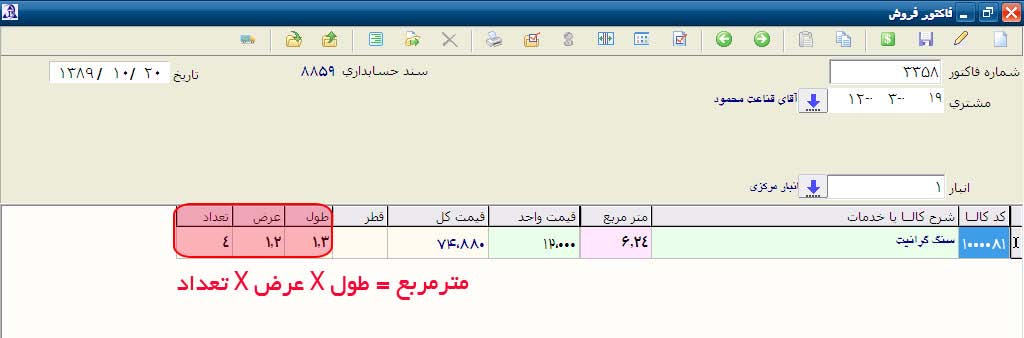صدور فاکتور فروش
فاکتور فروش را درپنجره انتخاب فاکتور ، مانند تصویر بالا ، انتخاب می کنیم و پنجره ای به شکل زیر باز میشود، آنگاه برای صدور فاكتور فروش به شکل زیر ادامه می دهیم:
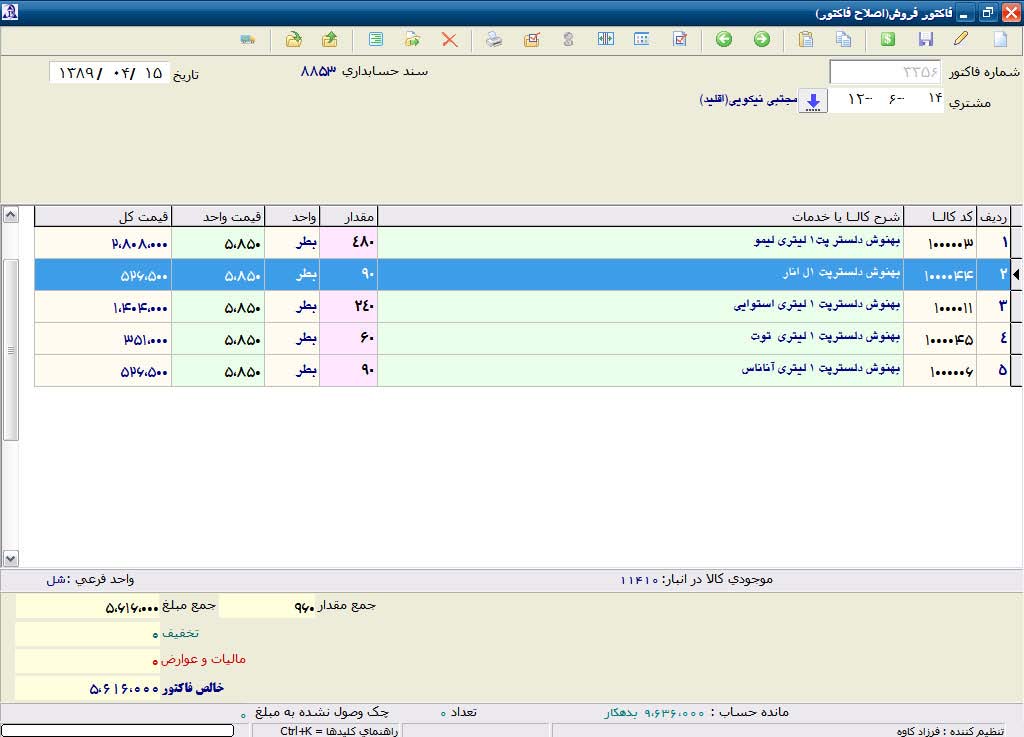
نکته : شما میتوانید تنها با چند بار زدن کلید Enter تمام جاهای خالی این فرم را طی کنید و مقدار آنها را وارد کنید .با رسیدن به فیلد مشتری و یا کدکالا با زدن Enter پنجره ای باز میشود و شما بدون نیاز به تایپ، میتوانید نام مشتری یا کالای مورد نظرتان را از لیست انتخاب کنید.
سیستم شماره فاکتور را به صورت خود کار پیشنهاد می کند، با زدن Enter به قسمت بعدی بروید.
سپس وارد قسمت تاریخ می شوید ، تاریخ روز به صورت خودکار وارد می شود ، می توانید با زدن Enter تاریخ را رد کنید یا تاریخ مورد نظر خود را تایپ کنید (با زدن کلید + تقویم را می توانید مشاهده نمایید)
حال وارد قسمت مشتری می شوید ، در قسمت مشتری با زدن Enter در جای خالی یابا کلیک بر روی دکمه  لیست حسابها باز می شود سپس حساب مورد نظر را انتخاب کرده وکلید Enter را مجدد می زنید .
لیست حسابها باز می شود سپس حساب مورد نظر را انتخاب کرده وکلید Enter را مجدد می زنید .
نکته : در صورتي كه حساب اشخاص متفرقه را بعنوان مشتری انتخاب كنيد دكمة آدمك در نوار ابزار روشن مي شود؛ و با كليك بر روي اين آدمك (Ctrl+F4) مي توانيد مشخصات شخص متفرقه را وارد كنيد.
توجه داشته باشید فقط در صورتی که مشتری مبلغ فاکتور را به صورت نقدی تسویه می کند ، و احتمال مراجعات بعدی این مشتری بسیار کم می باشد از مشتری متفرقه استفاده کنید .
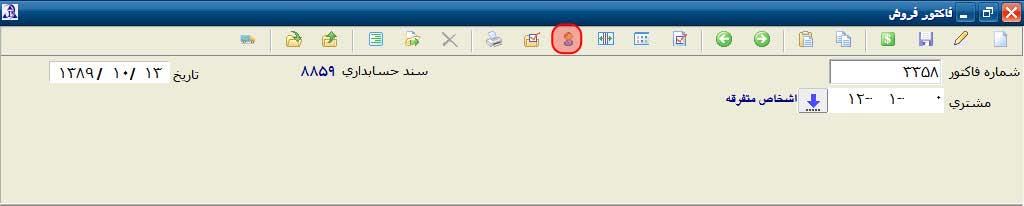
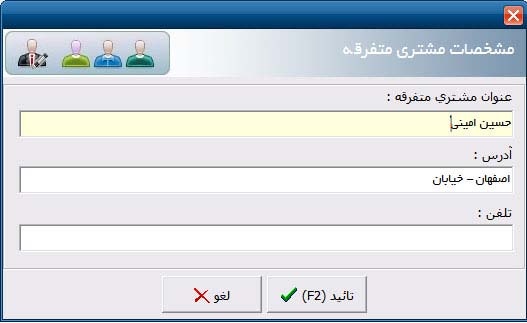
نکته : در صورتی که از انبار های متعددی استفاده می کنید و می خواهید موجودی کالاهای فروش رفته از انبار مورد نظر کاسته شود، می بایست فیلد ورود انبار را در فاکتور فروش اضافه نمایید (نکته : برای این کار به قسمت تنظیمات فاکتورها ، منوی تعریف انواع فاکتور را کلیک کرده ، فاکتور فروش را انتخاب کرده ، Ctrl+Enter می زنید و سپس تیک نمایش انبار را در فاکتور را بزنید)
چنانچه تیک نمایش انبار در فاکتور فروش ، در قسمت تنظیمات فاکتور را بزنید ، بعد از وارد کردن مشتری وارد قسمت انبار می شوید . بازدن کلید down لیست انبارها ظاهر می شود یک انبار را انتخاب کرد .
حال وارد قسمت کد کالا می شوید، در صورتی که کلید Enter را بزنید ، جستجوی کالا ها باز می شود (کار با قسمت جستجوی کالا در قسمت انبار داری توضیح داده شده است ) ، کالای مورد نظر خود را انتخاب نمایید و کلید Enter را بزنید . (در صورتی که کد کالا را در قسمت کد کالا وارد نمایید کالا به لیست اضافه می شود .)
نکته : چنانچه کد گروه کالا را در قسمت کد کالا وارد نمایید و کلید Enter را بزنید پنجره جستجوی کالا باز می شود با این تفاوت که تنها کالاهای همان گروه در پنجره جستجوی کالا نمایش داده می شود و جستجو تنها روی کالاهای همین گروه صورت می گیرد .
واحد فرعی :
در صورتی که بخواهید تعداد را بر اساس واحد فرعی در فاکتور وارد نمایید کلید Ctrl+I را می زنید ، با این کار ستونی با نام واحد فرعی در فاکتور باز می شود ، که بعد از وارد کردن کالا ، وارد این ستون می شوید ، حال عدد مورد نظر را وارد می کنید ، سیستم براساس فرمول واحد فرعی که در تعریف کالا ها وارد کردید ، تعداد را محاسبه می نماید و به صورت خودکار در قسمت تعداد قرار می دهد .

ورود قیمت کالا :
چنانچه برای کالا قیمت ها پیش فرض را در تعریف کالا وارد کرده باشید ، به محض انتخاب کالا و درج آن در فاکتور فروش ، سیستم قیمت پیش فرض 1 را در ستون قیمت قرار می دهد ، شما می توانید با زدن کلید Space در ستون قیمت از 4 نوع قیمت دیگر نیز استفاده نمایید یا آن قیمت پیش فرض را پاک کنید و قیمت دلخواه خود را وارد نمایید .
شرح کالا :
راست کلیک کرده و منوی شرح و جزئیات کالا را کلیک کنید تا پنجره مانند تصویر زیر مشاهده شود ، حال در این قسمت اقدام به وارد کردن شرح کالا نمایید .شرح کالا در کاردکس کالا و ریز گردش کالا قابل مشاهده می باشد . همچنین با زدن کلید جزئیات می توانید مشخصات دیگری برای کالا در فاکتور ثبت نمایید . در قسمت مقادیر هر ردیف مقادیر مورد نظر خود را می توانید وارد نمایید و سپس کلید ثبت را بزنید . (نکته : در قسمت تنظیمات فاکتورها ، منوی تعریف انواع فاکتور را کلیک کرده ، فاکتور فروش را انتخاب کرده ، Ctrl+Enter می زنید و سپس تیک نمایش ستون شرح کالا در فاکتور را تیک بزنید)
نکته : پس از ثبت فاکتور شما می توانید این مقادیر را در چاپ فاکتور داشته باشد (باید فاکتور مورد نظر را طراحی نمایید ) و همچنین در قسمت خرید و فروش ، جستجو در فاکتور ها بر اساس این مقادیر وارد شده فاکتورها را جستجو نمایید .
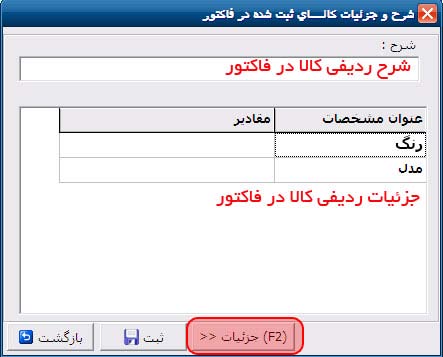
برای اضافه کردن ستون های جزئیات بیشتر برای کالا در فاکتور مثل تاریخ انقضا و . . . باید از منوی خرید و فروش ، منوی تنظیمات فاکتور ، منوی تعریف جزئیات کالا در فاکتور را کلیک کرده تا فرمی مانند تصویر زیر مشاهده شود .
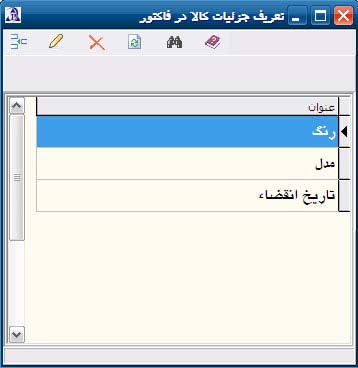
حال با زدن کلید INS اقدام به اضافه کردن ردیف کنید ، با این کار می توانید به ستون های جزئیات کالا در فاکتور اضافه نمایید ، تا 9 ستون می توانید اضافه کنید .
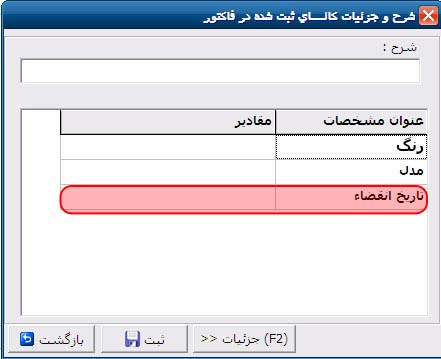
در صورتی که بخواهید اطلاعاتی در مورد آخرین قیمت خرید، میانگین قیمت خرید و ... را در مورد یک کالای ثبت شده در فاکتور مشاهده نمایید روی هر ردیف در فاکتور کلید F5 را بزنید . همچنین در فرم ظاهر شده می توانید 10 قیمت فروش آخر ، به شخص فاکتور شده و همچنین تعداد فروش رفته در 10 فاکتور قبل را به تفکیک تاریخ مشاهده نمایید ، این امکان می تواند جهت قیمت گذاری کالا در فاکتور جاری کمک نماید .
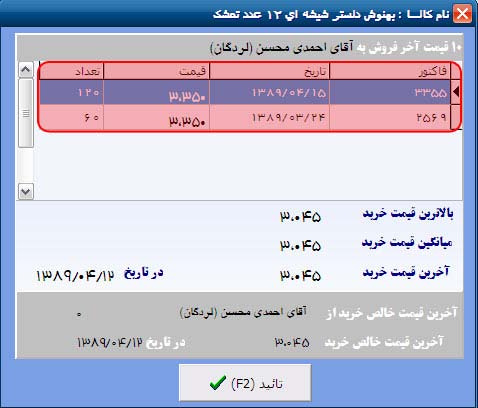
- برای ثبت تخفیف ردیفی برای هر کالا کافیست کلید F3 را روی هر ردیف بزنید . حال در صد تخفیف ردیفی را وارد نمایید و کلید Enter را بزنید ، سیستم خود مبلغ تخفیف را محاسبه می کند ، یا مبلغ تخفیف را خود به صورت دستی وارد نمایید .
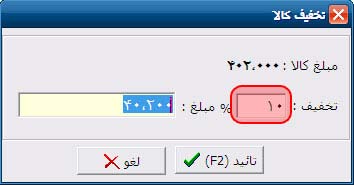
سپس کلید تاٌیید را بزنید . حال می توانید مقادیر وارده برای تخفیف ردیفی را در قسمت پایینی کالا ها در فرم فاکتور نیز مشاهده نمایید .
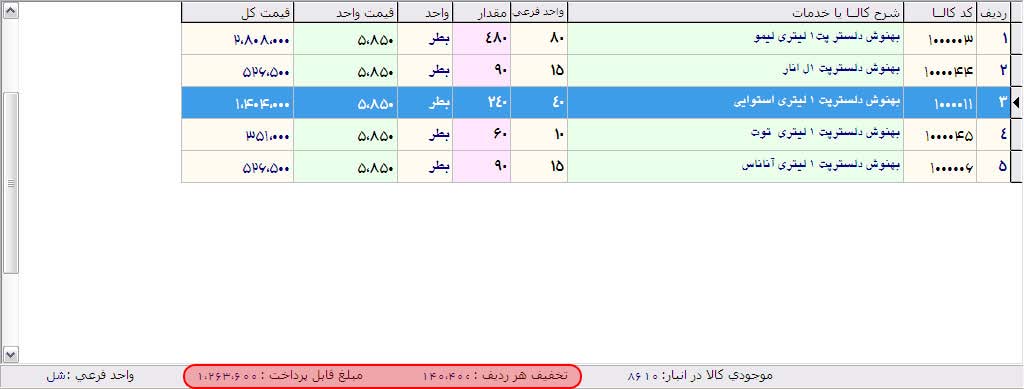
برای اصلاح مقادیر وارد شده در فاکتور کلید ESC را می زنید ، تا کل ردیف انتخاب شود (آبی شود ) سپس با کلیدهای بالا و پایین در فاکتور حرکت کنید تا ردیف مورد نظر را انتخاب نمایید ، سپس با زدن کلید Enter اقدام به اصلاح مقادیر کنید یه این صورت که با Enter زدن می توانید در بین ستون های ردیف انتخاب شده حرکت کنید و مقادیر جدید را وارد نمایید .
برای حذف ردیف انتخاب شده نیز کافیست ردیف مورد نظر را انتخاب نمایید و کلید DEL را بزنید .
برای محاسبه سود فاکتور کلید Ctrl+B را بزنید . سود هر فاکتور را براساس آخرین قیمت خرید هر کالا محاسبه می نماید.

برای فروش از انبارهای مختلف کافیست كليد Ctrl+ Home را بزنید؛ آنگاه میتوانید برای هر سطر از فاکتور انبار مورد نظرتان را انتخاب کنید و مي بايست براي هر رديف معين كنيد كه از كدام انبار فروش صورت مي گيرد؛ با فشردن مجدد كليد Ctrl+ Home به حالت قبل بر می گردید. (برای نمایش موجودی کالا در انبار های متعدد در جستجوی کالا به قسمت جستجوی کالا در انبارداری مراجعه کنید)

برای این که در فاکتور همیشه ستون انبار وجود داشته باشد ، در منوی خرید و فروش ، تنظیمات فاکتور ، تعریف انواع فاکتور را کلیک کرده ، فاکتور فروش را انتخاب نمایید ، Ctrl+Enter بزنید و تیک ردیفی بودن انبار را بزنید.
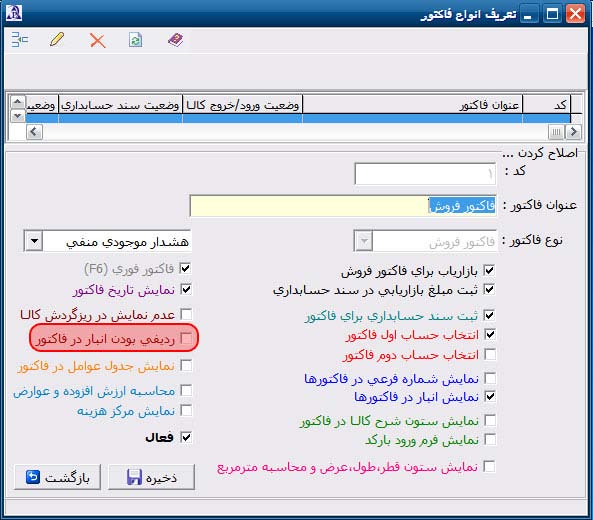
برای وارد کردن شرح کلی فاکتور ، کلید Ctrl+H را بزنید ، در فرم ظاهر شده شرح فاکتور را وارد نمایید ، پس از ثبت ، این شرح در بالای فاکتور قابل مشاهده می باشد . همچنین شرح وارد شده در کارت حساب مشتری قابل رویت است .
در پايين فرم فاكتور فروش مي توانيد عوامل افزاینده / کاهنده را نيز مشخص کنید،
(نکته : برای مشاهده عوامل افزاینده و کاهنده در قسمت تنظیمات فاکتور ، تعریف انواع فاکتور ، فاکتور فروش را انتخاب نمایید ، کلید Ctrl+Enter را بزنید و تیک نمایش جدول عوامل در فاکتور را بزنید) به این صورت که با زدن کلید TAB وارد جدول عوامل شوید ، سپس با زدن 2 عدد Enter روی عنوان عامل ، می توانید جستجوی عوامل را مشاهده نمایید ،

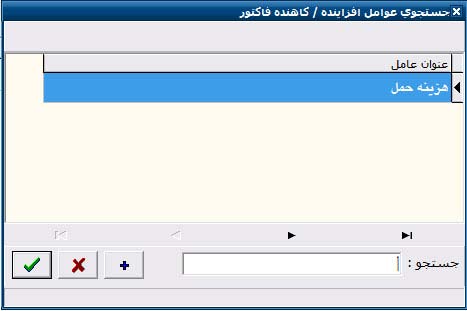
حال نام عامل را جستجو کنید و با زدن Enter آن را انتخاب نمایید ، سپس وارد قسمت مبلغ می شوید ، مبلغ مورد نظر را وارد نمایید و سپس با زدن Enter وارد ستون بعدی می شوید ، حال در این قسمت در صورتی که کلید + را بزنید مبلغ این عامل به مبلغ فاکتور اضافه می شود و در صورتی که کلید – را بزنید این مبلغ را از مبلغ کل فاکتور می کاهد .

ثبت سریال برای کالا ها ، برای این منظور روی کالای وارد شده Alt+ S را می زنید ، فرم ورود سریال باز می شود .
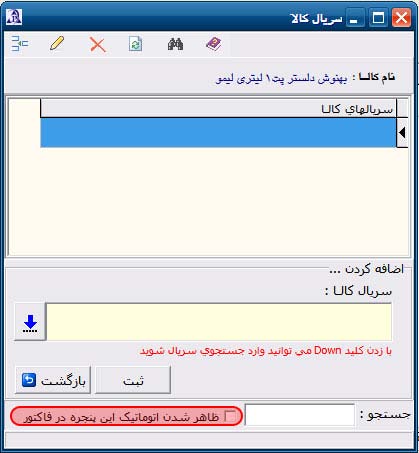
در این قسمت اقدام به وارد کردن سریال های کالای مورد نظر در فاکتور ، می کنید (به عنوان مثال اگر 3 عدد از یک کالا در فاکتور وارد کردید ، و آن کالا دارای 3 عدد سریال مجزا باشد ، در این قسمت 3 سریال کالا را وارد می کنید) و سپس کلید ثبت را می زنید .
در صورتی که در فاکتور خرید برای کالا سریال های آن کالا را وارد کرده باشید ، در این قسمت نیازی به ورود مجدد سریال ندارید و کافیست دکمه فلش آبی رنگ را کلیک نمایید ، با این کار لیست سریال های موجود نمایش داده می شود سپس شما سریال های مورد نظر را انتخاب می نمایید . پس از ثبت فاکتور سریال های وارد شده از لیست سریال های موجود کسر می شود .
چنانچه تیک واقع شده در قسمت پایینی فرم سریال را بزنید ، این فرم به صورت خودکار پس از وارد کردن کالا در فاکتور ظاهر می شود .
وارد کردن مشخصات حمل (راننده ، شماره وسیله ، شرکت باربری و . . .) برای این منظور روی جدول کالاها در فاکتور ، راست کلیک نموده و از منوی امکانات ، ثبت راننده (Ctrl+R) را کلیک کرده .
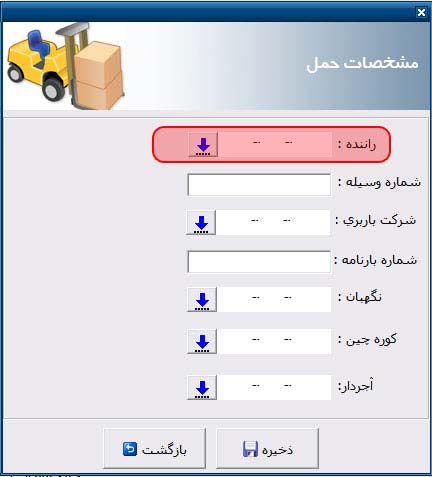
در این قسمت حساب راننده ، شرکت باربری را که قبلا در تعریف حساب ها وارد کردید را وارد می کنید ، برای این منظور روی دکمه فلش آبی رنگ کناری راننده یا شرکت باربری کلیک کرده تا جستجوی حساب ها مشاهده شود ، سپس حساب مورد نظر را انتخاب نمایید و کلید ذخیره را بزنید .
چاپ بارکد کالا در فاکتورها شما می توانید ، برای کالاهای وارد شده در فاکتور به مقدار وارد شده ، بارکد چاپ نماید. البته این کار در فاکتور خرید و یا فاکتورهای ورودی معمولا انجام می گیرد . برای این کار بعد از وارد کردن کالاها در فاکتور و ثبت فاکتور ، شماره فاکتور ثبت شده را در قسمت شماره فاکتور وارد نماید یا با کلید  فاکتور قبلی را آورده ، حال روی جدول کالاها کلید Ctrl+O را می زنید .
فاکتور قبلی را آورده ، حال روی جدول کالاها کلید Ctrl+O را می زنید .
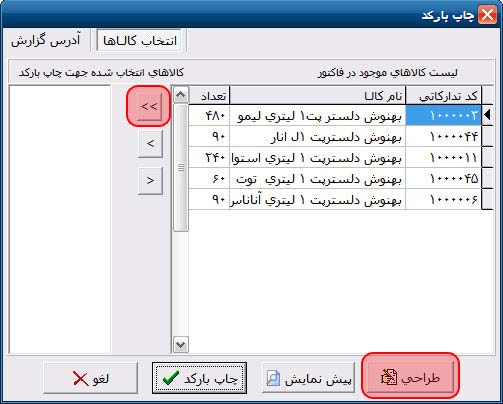
در فرم ظاهر شده می توانید کلیه کالاهای موجود در لیست را با زدن کلیدی میانی که در تصویر بالا با دایره قرمز مشخص شده است را انتخاب نمایید یا فقط بعضی از کالا ها را به لیست منتخب وارد کرده .
همچنین تعداد کالاها را جهت چاپ بار کد می توان تغییر داد ، برای این منظور در لیست کالاهای موجود در فاکتور کافیست مقادیر وارد شده در ستون تعداد را تغییر دهید . توجه داشته باشید که به تعداد وارد شده در ستون تعداد برای کالا بار کد چاپ می شود .
برای چاپ بار کد بر روی لیبل های با سایز دلخواه می توانید کلید طراحی را بزنید و روی لیبل مورد نظر خود اقدام به طراحی نمایید .
ثبت بازاریاب (ویزیتور) در فاکتور برای ثبت بازاریاب در فاکتور ابتدا باید در قسمت خرید و فروش، تنظیمات فاکتور ، تعریف انواع فاکتور وارد شوید ، روی فاکتور فروش Ctrl+Enter نمایید ، حال تیک بازاریاب برای فاکتور فروش و ثبت مبلغ بازاریابی در سند حسابداری را زده .
حال هنگامی که وارد فاکتور فروش می شوید در قسمت بالایی فاکتور ، می توانید ویزیتور تعیین نمایید و همچنین درصد ویزیتور را تعیین کنید .
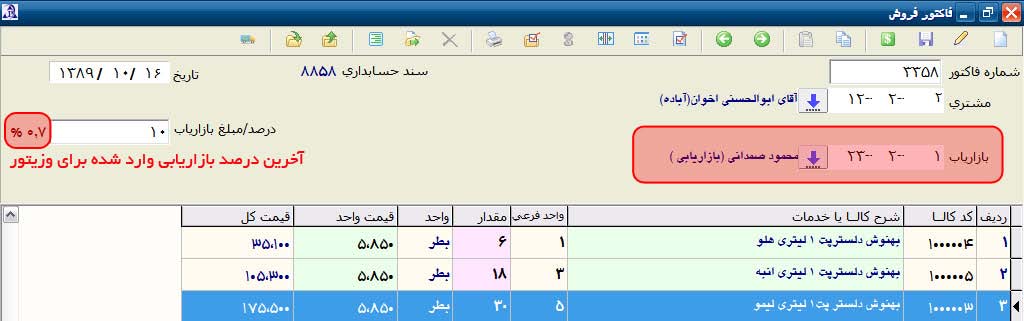
در صورتی که عدد وارد شده در فیلد درصد بازاریابی بزرگتر از 100 باشد ، درصد محسوب نمی شود و مبلغ در نظر گرفته می شود ، به عنوان مثال درصورتی که عدد 1200 را وارد نماید ، به این معنا می باشد که شخص ویزیتور را به مبلغ 1200 بستانکار می کند .
آخرین درصد بازاریابی اختصاص داده شده به ویزیتور انتخاب ، در کنار فیلد درصد بازاریابی قابل مشاهده می باشد .
در صورتی که برای کالاهای به صورت جداگانه درصد بازایابی تعریف کرده باشید ، فیلد در صد بازاریابی در فاکتور را خالی گذاشته تا سیستم به صورت اتوماتیک خود اقدام به محاسبه درصد بازاریابی نماید .
وارد کردن کالادر فاکتور از طریق بارکد برای نمایش فرم ورود بار کد و ورود بارکد کالا از طریق بارکدخوان برای ثبت سریع کالا بدون نیاز به جستجو کردن نام کالا باید به این صورت عمل نمایید.ابتدا در قسمت خرید و فروش ، منوی تنظیمات فاکتور ، منوی تعریف انواع فاکتور را کلیک کرده و تیک نمایش فرم بارکد را زده .
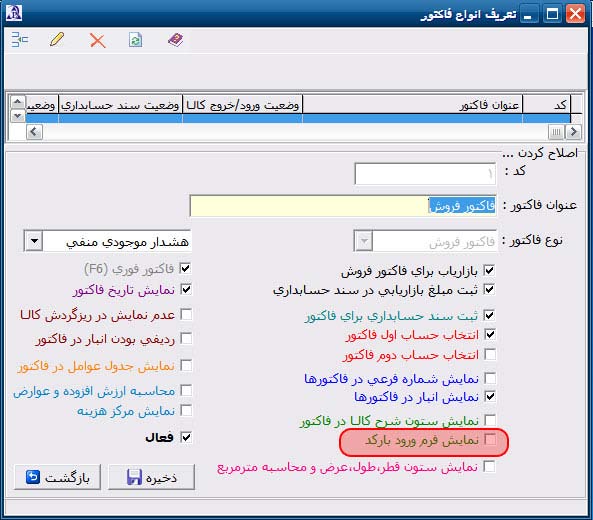
سپس وارد فاکتور فروش شوید ، حال هنگامی که وارد ستون کد کالا می شوید فرم ورود بارکد ظاهر می شود . در این فرم می بایست بارکدخوان را روی لبیل بارکد کالا قرار دهید تا بارکد کالا را خوانده و در قسمت بارکد وارد نمایید، با این کار کالای مورد نظر وارد فاکتور می شود . هر بار که بارکد یک کالا را وارد کردید ، یک واحد به عدد ستون مقدار اضافه می شود .
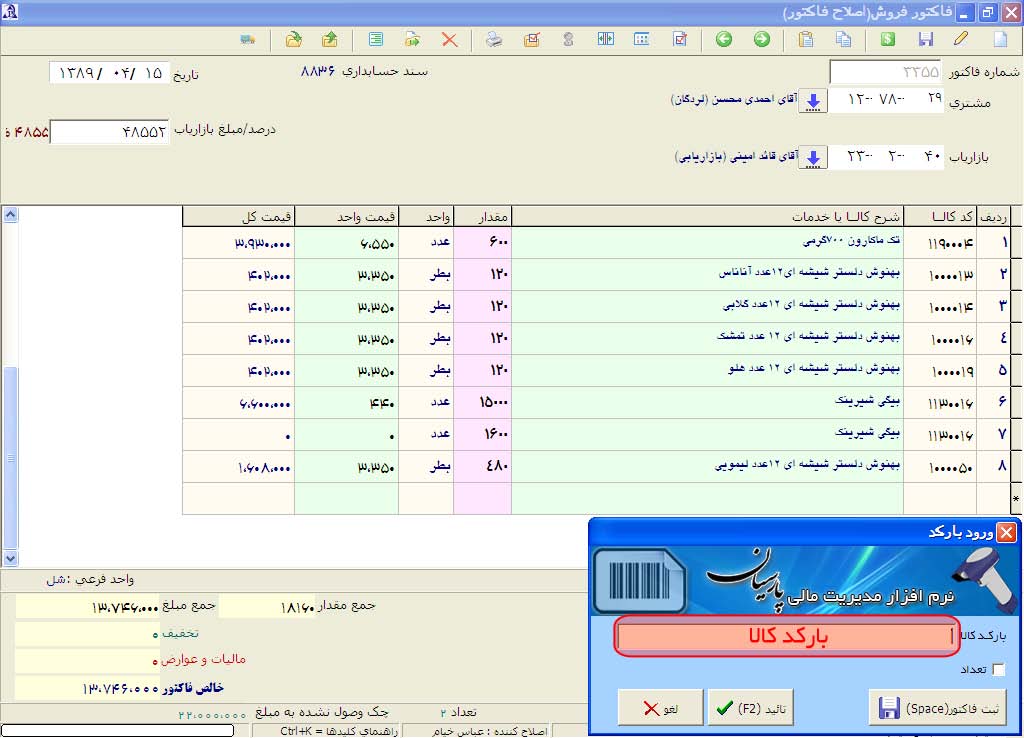
در صورتی که حالتی باشد که بخواهید هنگامی که بارکد را وارد نمایید تعداد را خود به صورت دستی وارد کنید در فرم ورود بارکد تیک وارد کردن تعداد کالا در این قسمت را زده .
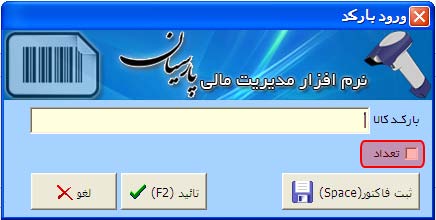
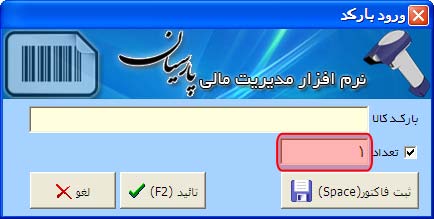
انتخاب حساب فروش توسط کاربر در فاکتور فروش سیستم به صورت خودکار هنگام ثبت سندحسابداری فاکتور فروش ، حساب فروش پیش فرض سیستم که در قسمت تنظیمات حسابداری تعیین شده را بستانکار می کند . با این وجود کاربر می توانید در فاکتور فروش ، حساب فروش مورد نظر خود را انتخاب نماید برای این منظور باید به صورت زیر عمل کنید :
در منوی خرید و فروش ، تنظیمات فاکتور ها ، تعریف انواع فاکتور را کلیک کرده ، فاکتور فروش را انتخاب نموده ، سپس Ctrl+Enter بزنید و تیک انتخاب حساب دوم را تیک کنید .
(نکته : برای انتخاب حساب خرید در فاکتور خرید توسط کاربر ،باید در این قسمت انتخاب حساب اول را تیک کنید)
با این کار هنگامی که فاکتور فروش را باز می کنید ، یک فیلد انتخاب حساب در بالای فاکتور قابل رویت می باشد ، در این فیلد می توانید حساب فروش دلخواه خود را انتخاب نمایید . این امکان برای کاربرانی می باشد که بیش از یک حساب فروش داشته باشند .
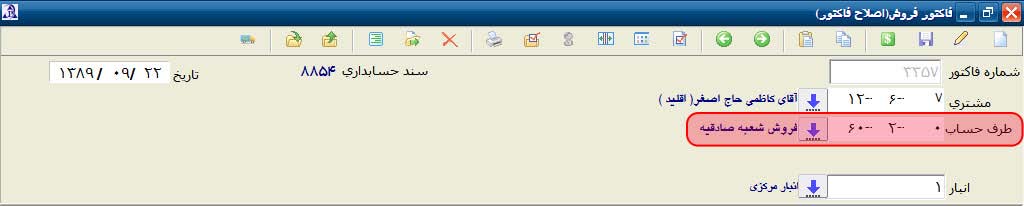
نمایش ستون طول ، عرض و محاسبه مترمربع برای سنگ بری ها و سایر مشاغل مرتبط
درصورتی که بخواهید طول و عرض را وارد نمایید و سیستم بصورت اتوماتیک مترمربع را محاسبه نماید و در ستون مترمربع قرار دهد به این صورت عمل می کنید .
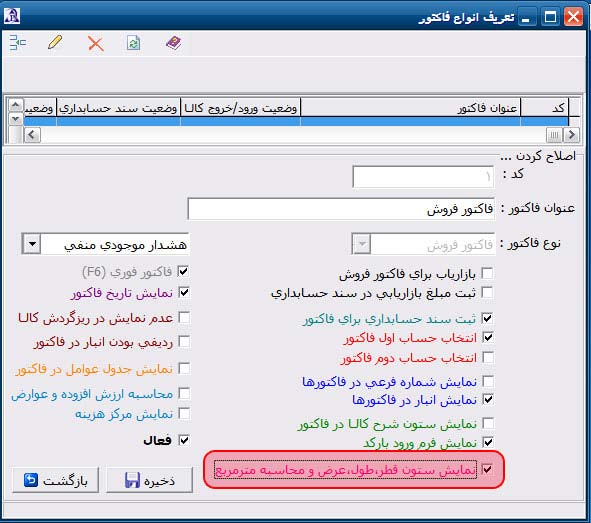
در منوی خرید و فروش ، تنظیمات فاکتور ها ، تعریف انواع فاکتور را کلیک کرده ، فاکتور فروش را انتخاب نموده ، سپس Ctrl+Enter بزنید و تیک نمایش ستون قطر ، طول ، عرض و محاسبه مترمربع را تیک کنید .
سپس وارد فاکتور فروش می شوید ، حال می بینید که 4 ستون به انتهای ستون های موجود در فاکتور اضافه شده است. برای صدور فاکتور باید به این ترتیب عمل کرد ، پس از انتخاب کالا ، با زدن کلید Enter وارد ستون مترمربع می شوید ، حال با زدن Enter این ستون را خالی رد می کنید ، سپس مبلغ هر مترمربع را وارد کرده سپس وارد ستون قطر می شوید ، قطر کالای مورد نظر را درصورت نیاز وارد نموده (قطر تاٌثیری در محاسبات ندارد و صرفا جهت کامل کردن اطلاعات کالا می باشد) سپس با زدن Enter وارد ستون طول و سپس ستون عرض می شوید .
نکته : در صورتی که طول و عرض را به صورت عدد صحیح وارد کردید (بدون اعشار) واحد محاسبه سانتی متر می باشد ، و پس از وارد کردن تعداد و زدن Enter اعداد وارد شده برای طول و عرض تقسیم بر صد شده و واحد متر در نظر گرفته می شود . ولی چنانچه اعداد را برای طول و عرض اعشاری وارد نمایید ، واحد محاسبه متر در نظر گرفته شده و پس از وارد کردن تعداد و زدن Enter تغییری در اعداد وارد شده در ستون طول و عرض رخ نمی دهد.
نکته : روش محاسبه مترمربع : طول * عرض * تعداد