1-ابتدا لازم است به وب سایت Oracle مراجعه کرده و نسخه مورد نظر خود را برای نصب انتخاب کنید. شما می توانید نسخه های مختلفی مانند ویندوز، OSX اپل، لینوکس و سولاریس را برگزینید. اگر از طریق سیستم عامل ویندوز قصد نصب سیستم عامل دوم را دارید، تعدادی بسته افزونه برای نسخه های مختلف VirtualBox وجود دارد که برای بهینه سازی و رفع برخی مشکلات مورد استفاده قرار می گیرد. برای سیستم عامل لینوکس نیز نسخه های مختلفی وجود دارد که باید بر اساس توزیع لینوکس، نسخه مناسب را دانلود کنید.
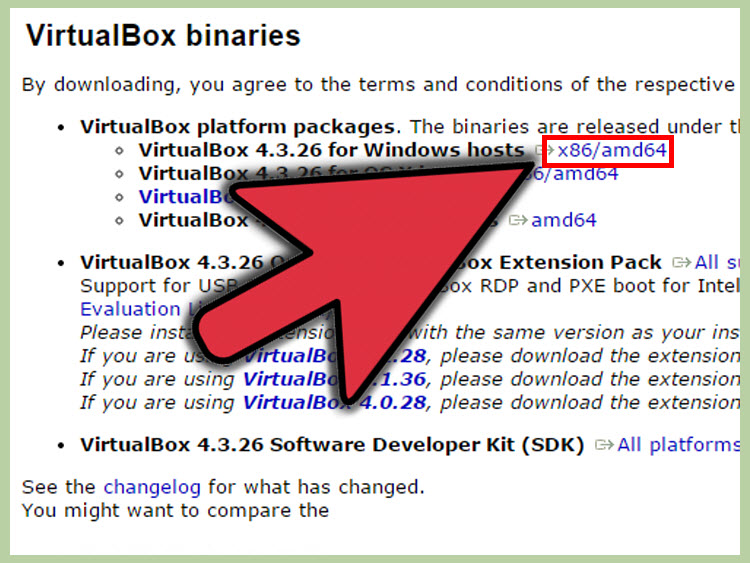
2-پس از دانلود نسخه مناسب برای سیستم عامل ویندوز، مراحل نصب را باید آغاز کنید. نصب این نرم افزار بسیار ساده بوده و تنها باید به این نکته توجه داشته باشید که گزینه ها و تنظیمات Setup روی حالت پیش فرض باقی بماند.
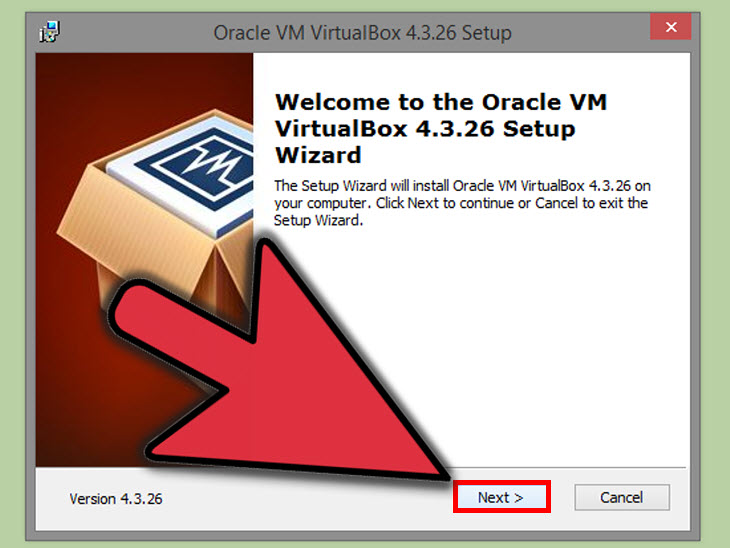
3- پس از نصب، نوبت به راه اندازی VirtualBox می رسد. البته میان بر این اپلیکیشن در نقاط مختلفی مانند دسکتاپ و منوی استارت اضافه می شود که می توانید از این طریق، نرم افزار را اجرا کنید.
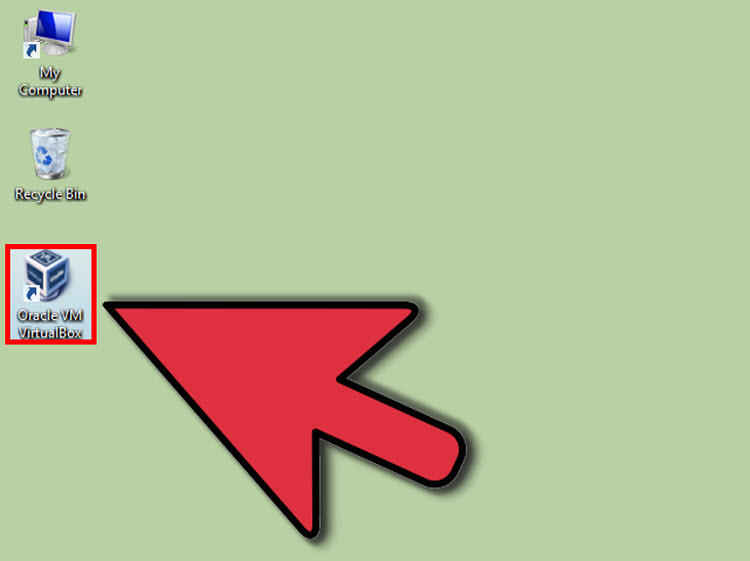
4- برای ایجاد ماشین مجازی در سیستم عامل ویندوز می توانید به دو صورت اقدام کنید. در روش اول می توانید فایل ایمیج سیستم عامل مورد نظر خود را با پسوند ISO وارد نرم افزار کنید. در روش دوم باید دیسک حاوی سیستم عامل ویندوز را داخل درایو نوری خود قرار دهید.
5- اکنون وارد نرم افزار می شوید و با کلیک روی گزینه New روند ساخت ماشین مجازی را آغاز می کنید.
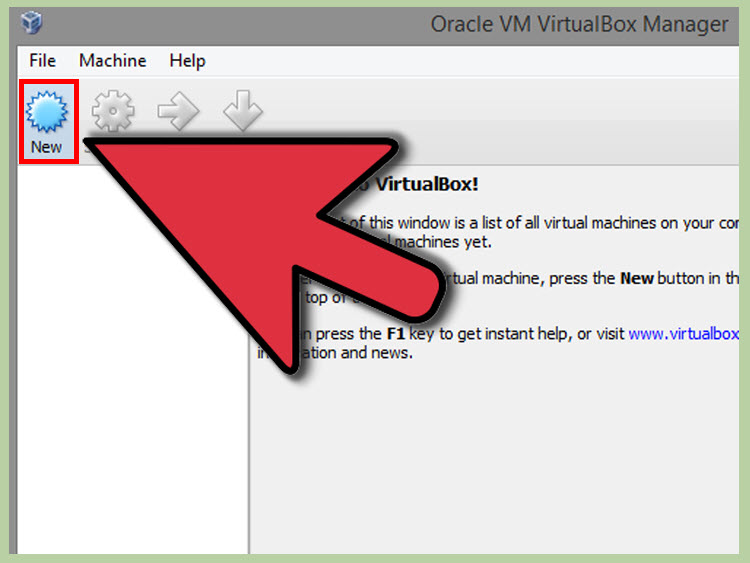
6- با کلیک روی گزینه New کادر جدیدی باز می شود که باید در بخش اول، نام ماشین مجازی را وارد کنید. در بخش دوم نیز نوع ماشین مجازی را بر می گزینید که در این بخش باید Microsoft Windows را انتخاب کنید. در بخش سوم باید دقت لازم را داشته باشید تا نسخه صحیح سیستم عامل ویندوز را بر اساس 32 یا 64 بیتی بودن آن انتخاب کنید. البته پیش فرض نرم افزار روی Windows 7 32 Bit قرار دارد.
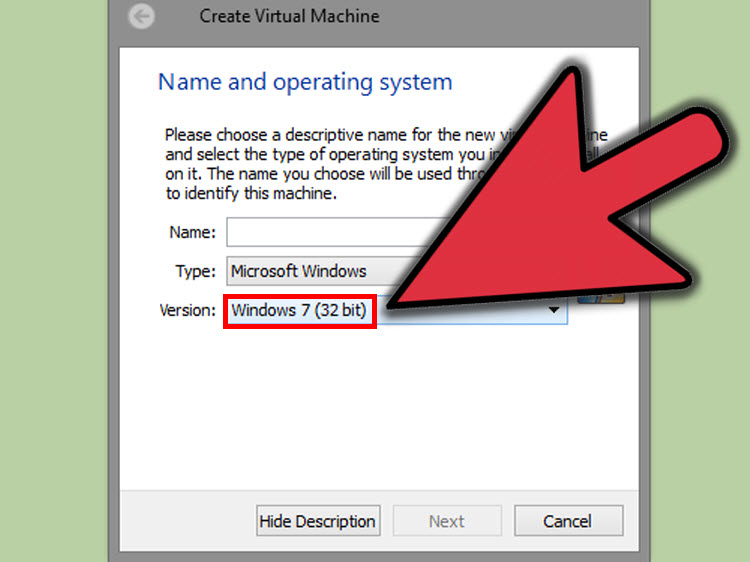
7- در بخش بعدی باید میزان حافظه رم اختصاص یافته برای ماشین مجازی را در نظر بگیرید. بهتر است هیچگاه حداکثر میزان حافظه را انتخاب نکنید و باید توجه کنید که این نرم افزار تمامی حافظه نصب شده روی سیستم را نمایش می دهد و در صورت انتخاب حداکثر میزان، حافظه ای برای سیستم عامل فعلی باقی نخواهد ماند.
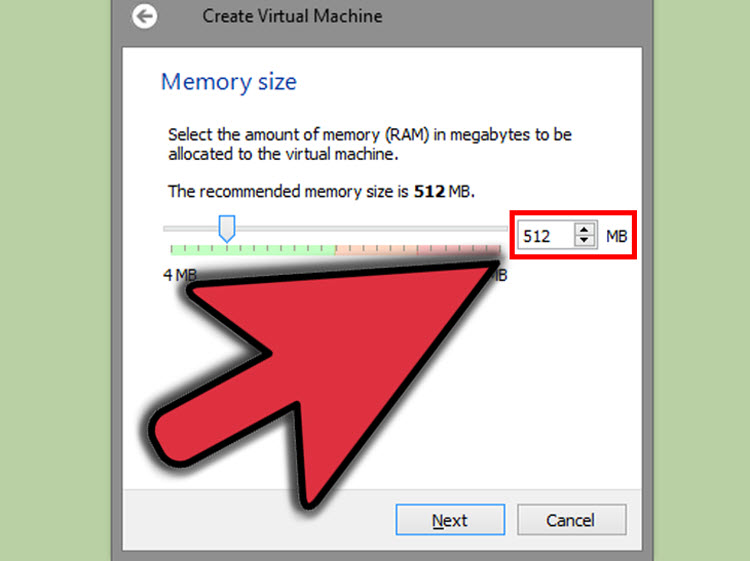
8- اکنون زمان انتخاب فضای ذخیره سازی برای نصب سیستم عامل و نرم افزار های آن است. بهتر است یک درایو مجزا را با فضای مناسب برای نصب سیستم عامل در نظر بگیرید و از درایو مشترک بین دو پتلفرم فعلی و جدید استفاده نکنید. این نکته را هم در نظر داشته باشید که تمامی نرم افزار هایی که در ماشین مجازی نصب می کنید، فضای مورد نیاز برای نصب را اشغال خواهد کرد، پس بهتر است حجم مناسبی برای درایو ذخیره سازی در نظر بگیرید. همچنین فرمت پایه و استاندارد برای فضای ذخیره سازی در VirtualBox از نوع VDI است.
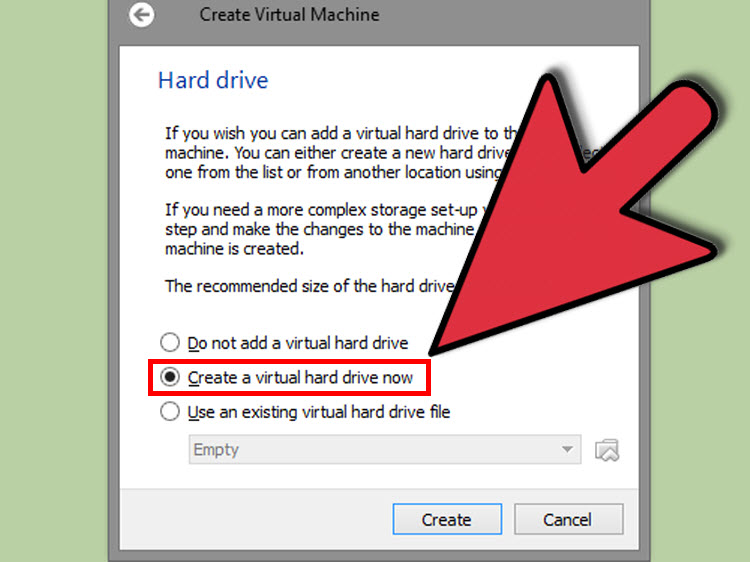
9- اکنون روی گزینه Start کلید می کنید تا روند نصب سیستم عامل آغاز شوند. این روند دقیقا مشابه با نصب معمول سیستم عامل ویندوز خواهد بود و بیشترین زمان فرآیند شما در این بخش صرف می شود.
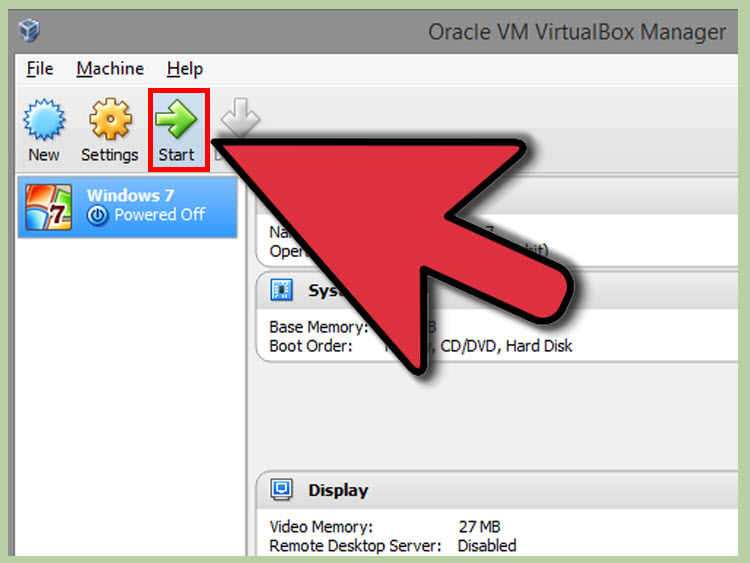
10- پس از نصب سیستم عامل جدید روی ماشین مجازی، نوبت به راه اندازی و بوت آن می رسد. تنها کافیست نرم افزار VirtualBox را اجرا کرده و روی آیکن ویندوز دابل کلیک کنید تا ماشین مجازی در سیستم عامل فعلی شما بوت شود. باید توجه کنید که ماشین مجازی به صورت یک پنجره در سیستم عامل اجرا می شود.
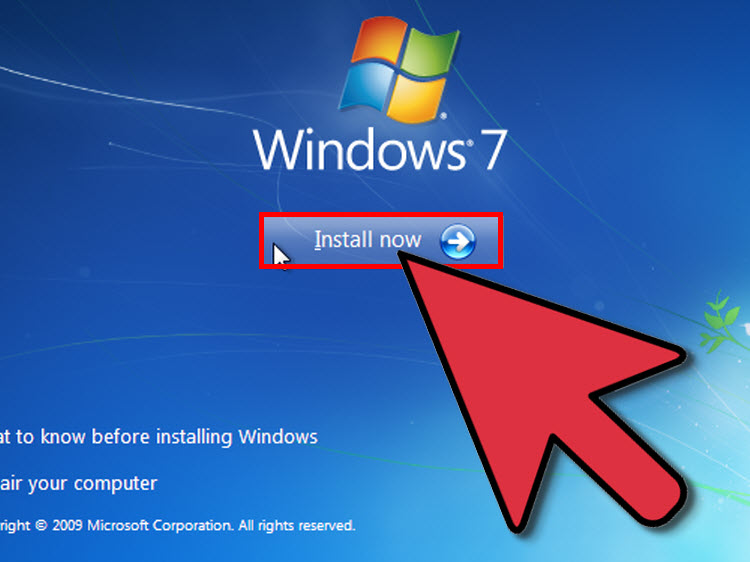
11- برای Shut Down کردن ماشین مجازی لازم است که روی آیکن × (Close) در پنجره آن کلیک کنید تا منویی با سه گزینه پیش روی شما باز شود.
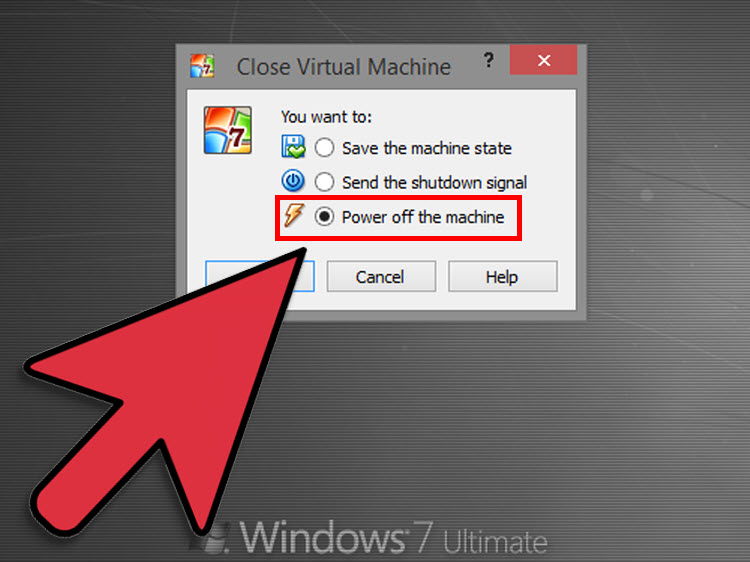
گزینه اول: Save the machine state همه چیز با تنظیمات فعلی ذخیره شده و در مرحله بعدی که وارد سیستم عامل می شوید، Restore می شود.
گزینه دوم: Send the shutdown signal همانند کلیک کردن گزینه Shutdown در سیستم عامل ویندوز است و پس از بستن تمامی برنامه های در حال اجرا، فعالیت ماشین مجازی متوقف می شود.
گزینه سوم: Power off the machine سبب می شود تا ماشین مجازی بدون ذخیره و بستن نرم افزار ها به صورت ناگهانی متوقف شود. این حالت دقیقا مانند زمانی است که جریان برق کامپیوتر قطع می شود.